Modules
Modules are the building blocks of interactivity for ARitize experiences.
- Target Syntax
-
Some modules will reference GameObjects in your prefab or in the scene. To access nested children, use
/to access the Transform in the hierarchy like a path name.There are also a couple special shortcuts:
[root]will select the prefab root[user]will select the user’s camera[UI]will represent the custom UI parent using the UI Module
Example
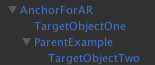
TargetObjectOne is a direct child, so you can simply put
TargetObjectOne.
TargetObjectTwo, however, would needParentExample/TargetObjectTwo.
AnchorForAR would be selected with[root].
Camera Settings
Adjust camera settings for user’s camera
Parameters
- Near Clip Plane
- Objects closer than this distance from camera will not be rendered.
- Far Clip Plane
- Objects farther than this distance from camera will not be rendered.
- Allow HDR
- Toggles high dynamic range rendering.
EnvironmentLighting
Control the Skybox and reflective source
Parameters
- Lighting Type
-
Determines type of skybox used
Sky Box- Use a skybox material.Color- Use a flat color.
- Skybox Material
- Skybox material. Must be cube map. Only used if Lighting Type set to Sky Box.
- Sky Box Intensity
- Intensity of skybox light. Only used if Lighting Type set to Sky Box.
- Lighting Color
- Color of skybox when Lighting Type is set to Color. Only used if Lighting Type set to Color.
FollowTarget
Have an object follow another object
Parameters
- Target Name (Target Syntax)
- Object that Follower will follow
- Follower Name (Target Syntax)
- Object that will follow the Target
- Follow Orientation
-
How moves when following
Flying- Able to fly up or down to match Target height.Horizontal Only- Follow at a static height.
- Follow Distance
- Distance from Target at which Follower will stop moving.
- Speed Mode
-
How Follower acceleration works
Constant- Move at a fixed speed.Relative- Moves faster when farther from Target.
- Follow Speed
- How fast Follower moves. Only used if Speed Mode set to Constant.
- Acceleration
- How fast it accelerates to Follow Speed. Only used if Speed Mode set to Constant.
- Follow Smooth Factor
- How reactive the acceleration is to distance. Only used if Speed Mode set to Relative.
InputOutput
Note
See the dedicated InputOutput page for information about this module.
LearningSteps
Create informative multi-step interactive experience with animations
Setup
To create a label, select the GameObject you want labeled, then select NexTech>Create Learning Steps Label. After creating animations for each step, select them all and then go to NexTech>Create Learning Steps Animation Controller – this will automatically create the Animation Controller with the necessary transitions. Add an Animator component to the object that should be animated and add the new Animation Controller you just created.
Note
Label Size parameter not yet implemented.
Parameters
- Animator Game Object (Target Syntax)
- Object that has the Animator component
- Steps
-
Array of steps to include. Steps have three components:
Description- Text to display at the bottom.Active Labels(optional) - Array of label names that should be active during this step.Audio Clip(optional) - Audio Clip to play when this step is triggered
- Label Size
- Size of the labels
LookAt
Have an object look at another object.
Parameters
- Target Name (Target Syntax)
- Object that will look at Look Target.
- Look Target Name (Target Syntax)
- Object to point towards.
- Rotation Type
-
How the LookAt rotation will be limited.
Horizontal Only- Limited to the Y axis.Vertical Only- Limited to the X axis.Upright- Rotates along both the X and Y axis, but not the Z axis.Free- Rotates along all three axis.
Portal
Create a portal that users can walk through
Setup
Portal should be a Quad and it is recommended you add a border/frame to the portal so that it’s easier to see
Parameters
- Portal (Target Syntax)
- Object that will act as the portal between realms
- Inside Portal Parent (Target Syntax)
- Object that has all objects inside portal realm as children
- Outside Portal Parent (Target Syntax)
- Object that has all objects outside portal realm as children
PostProcessor
Use Unity’s post processing stack in your experience
Note
Not all effects play nice with the Portal module. Some effects will affect the camera feed in addition to the geometry.
Parameters
- Profile
- Post Processing Profile that will be loaded
Quality Settings
Adjust Unity quality settings to be applied during this experience
Parameters
- Anti Aliasing
- Set the anti aliasing setting using MSAA.
- Pixel Light Count
- Set the maximum number of pixel lights
- Shadow Resolution
- Choose which resolution to render shadows at. The higher the resolution, the greater the processing overhead.
- Shadow Distance
- Enter the maximum distance from the Camera at which shadows are visible.
- Shadow Near Plane Offset
- Enter the offset shadow near plane to account for large triangles being distorted by shadow pancaking.
- Shadow Projection
-
Choose which method to use for projecting shadows from a directional light.
Close Fit- Renders higher resolution shadows but they can sometimes wobble slightly if the camera moves.Stable Fit- Renders lower resolution shadows but they don’t wobble with camera movements.
Rotator
Object constantly rotates at a fixed speed and direction
Parameters
- Target Name (Target Syntax)
- Object that will rotate.
- X Rotation Speed
- Rotation speed along X axis.
- Y Rotation Speed
- Rotation speed along Y axis.
- Z Rotation Speed
- Rotation speed along Z axis.
TransformManipulator
Scale, rotate, and move an object
Parameters
- Target Name (Target Syntax)
- Object that will be manipulated.
- Can Scale
- Toggles whether this object has scaling enabled.
- Scale Range
- Minimum and maximum scale.
- Scale Speed
- How fast it scales.
- Can Rotate
- Toggles whether this object has rotation enabled.
- Rotation Type
- Whether it rotates as if on a turn table or rotates freely.
- Rotation Speed
- How fast it rotates.
- Can Move
- Toggles whether this object can be moved.
- Max Distance
- How far the object can be moved from the user.
UI
Use to create a custom UI for your experience
Note
Use the UI Reference Button Input SubModule to make the UI interactive
Parameters
- UI Canvas (Target Syntax)
-
The canvas in your AnchorForAR prefab that will have its contents copied over to the app’s canvas
Note
To match the settings of the app, set your Canvas Scaler to Scale With Screen Size, Reference Resolution 640x1136, Match Width Or Height, 0, Reference Pixels Per Unit 100
Video
Stream a video from HLS url
Parameters
- Video Renderer (Target Syntax)
- The object you want the video to play on (must have Renderer)
- Url
- Url to the video (designed for HLS streams)
- Loop
- Whether or not video should loop
- Auto Play
- Whether or not video should start playing automatically